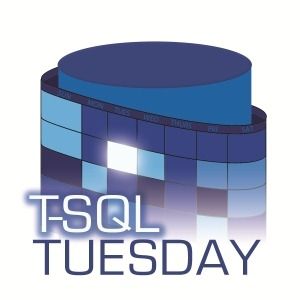This month’s T-SQL Tuesday topic is hosted by Kenneth Fisher [b|t] and is Non-SQL Tips & Tricks.
Given the rise in remote work and remote meetings, I would like to share some tips for having a professional meeting that includes screen-sharing. It does not matter if you are using Zoom, GoToMeeting, Microsoft Teams, or whatever Google is calling their meeting solution this week, these tips will help you to look like a pro to your team and clients.
Open all the things!
As a Business Intelligence consultant, I have regular meetings with remote clients and I like to be prepared for any question that may come up. I will always spend a few minutes prepping for the meeting by opening the programs that I know will be needed and even those that probably will not be, but could be needed. Almost all modern software like Visual Studio Code, Azure Data Studio, Power BI, Visual Studio, etc. will perform automatic updates when the application is first launched. Because my network bandwidth is often limited, I want this update to happen before I am on a call and not during the call. This helps to keep my network congestion down. Just be mindful of the memory in your machine and don’t push it harder than you have to!
Hide all the things!
There is a downside to having everything open, and that is that the Windows taskbar looks like a mess. While you can claim to be incredibly busy, it’s not likely that clients want to see your mess. If you use multiple monitors you can clean it up using a setting in Windows 10. Open Settings > Personalization > Taskbar and change to show taskbar buttons where the window is open. Then you can move all of your programs that you are not using at the moment to your second screen and only pull them over when you need them. This also enables advanced demonstrations where you can have the finished solution that you prepared earlier sitting “in the oven” (the other screen). Just pull that completed Power BI report over and make it look simple.
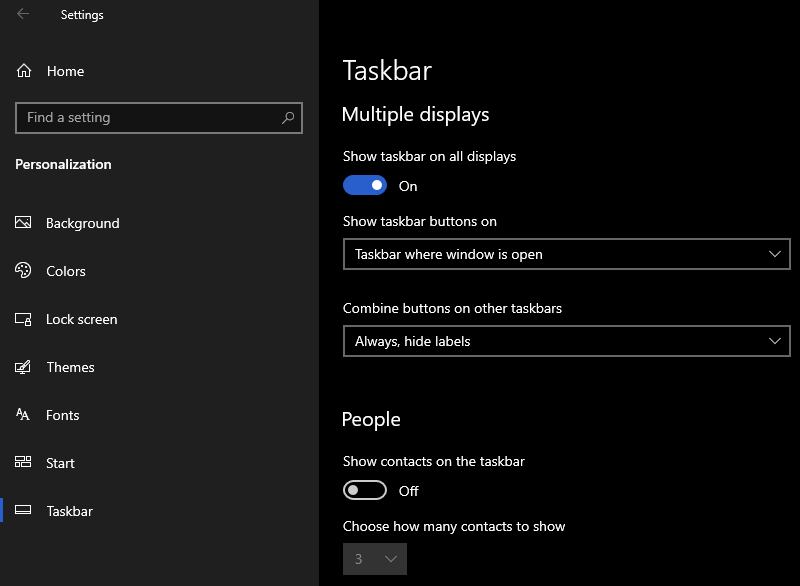
Before:
 After:
After:

Focus Assist!
Many programs will properly interact with Windows and use the Focus Assist feature, but not all of them do. I always check to make sure focus assist is set to “alarms only”. This prevents Slack or Facebook from popping up messages while you are sharing your screen. Do yourself a favor and prevent an embarrassing situation by making sure this is turned on during meetings! Do this by clicking on the notification box in the bottom/right of the taskbar and finding the Focus Assist quick setting.

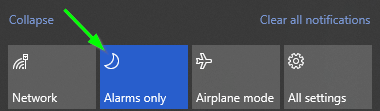
Hopefully these quick tips will help you to look professional during your next meeting.